2 日ほど前に Elite x3 が届いたのですが、ちょっと外出したりしていて ようやく触り始めることができました。
という訳で、まずは Continuum の設定です。
たまたま手元に PC 用に買っていた ANKER の HDMI 出力付き USB-C ハブが転がっていたので接続してみました。
製品の説明に「Lumia 950/950XLには対応しておりません」と明記 (対象者、日本にそんなにいないだろ...) されていたので心配しましたが、あっさり認識して Continuum することができました。(電源を接続しておけば充電しながら使用することもできます)
有線接続の場合は自動的に Continuum アプリが起動して、有線・無線の確認もなく すぐに出力できるようです。アダプタ挿したうえで無線出力する人なんていないでしょうから、純粋に手間が省けていいですね。
ただ、無線・有線ともに初期状態だと文字サイズは大き目で表示されます。大画面テレビなんかだと余計に大きく感じますね。
無線だとこんなもんですかね pic.twitter.com/8dmRoKQDsb
— kazuaki (@kazuakix) 2016年10月13日
こんなときは Continuum アプリの右上の ... から ディスプレイの設定 を開きます。

Continuum 使用中のみディスプレイの選択ができるようになっているので、「接続されたディスプレイ」を選んで、テキスト、アプリ、項目のサイズ (初期値は 150% になっていました) を変更します。
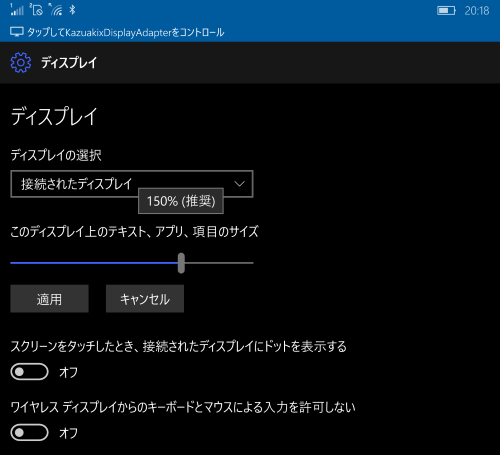
いい感じになりました。Excel などを使うと差は歴然です。
ディスプレイの設定変えたらバッチリに pic.twitter.com/wPDawRqqYk
— kazuaki (@kazuakix) 2016年10月13日
ただ、この設定はディスプレイごとにおこなう必要があるようで、別のテレビに接続すると また既定値に戻っていました。デモなどでドヤりたいときは事前に接続して仕込んでおく必要がありますね。
また、「ディスプレイをカスタマイズ」のメニューから Continuum 接続中の壁紙を指定することもできます。(こちらもディスプレイ接続中のみメニューが表示されます)

カッコいい壁紙を指定して Continuum を楽しみましょう。
