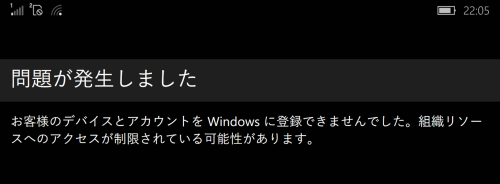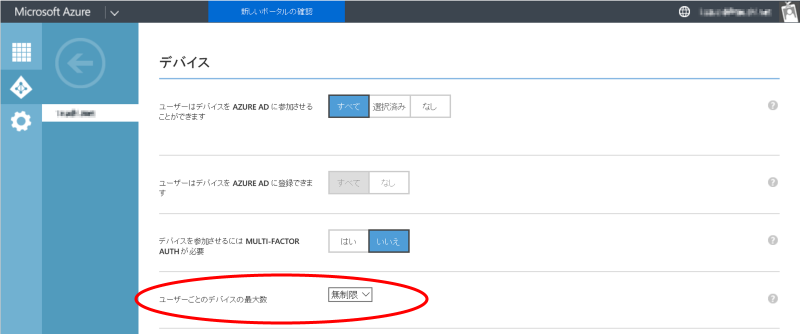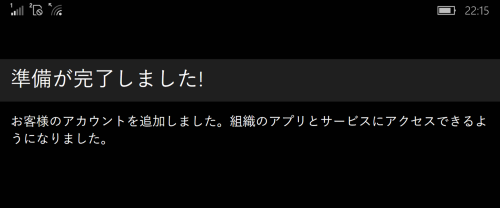これは Windows 10 Mobile / Windows Phone Advent Calendar 2016 6 日目の記事です。
Windows 10 Mobile の 2 つのエディション
皆さんは Windows 10 Mobile に 2 つのエディションがあることをご存じでしょうか?
(あるいは覚えていますでしょうか?)
Windows Blog の Windows 10 の各種エディションの紹介という記事ではそれぞれ以下のように紹介されていました。
Windows 10 Mobile: スマートフォンや小型タブレットなど、タッチ操作を中心とした小型モバイル デバイスのユーザー エクスペリエンスに最適化された設計となっています。Windows 10 Home と同一の新しいユニバーサル Windows アプリや、タッチ操作に最適化されたバージョンの Office などを利用できます。Windows 10 Mobile では、個人用デバイスを業務で使用するユーザーに向けて、高度な生産性機能、セキュリティ機能、管理機能を提供します。また、新たに一部のデバイスでスマートフォン向け Continuum (英語) を活用することで、大画面モニターに接続されている PC と同じようにスマートフォンを使用できます。
Windows 10 Mobile Enterprise: スマートフォンや小型タブレットなどのエクスペリエンスに最適化されたビジネス ユーザー向けの設計となっていて、ボリューム ライセンスを購入されたお客様に提供されます。このエディションでは Windows 10 Mobile で実現されている生産性機能、セキュリティ機能、モバイル デバイス管理機能を使用可能なほか、更新の管理を柔軟に実施できるようになっています。さらに、Windows 10 Mobile Enterprise では、最新のセキュリティ更新プログラムや最新機能を提供開始後すぐに適用できます。
ボリュームライセンスで購入する必要がある *1 他、追加される機能が企業向け (当たり前) なのであまりなじみは無いですよね。
そんな Windows 10 Mobile Enterprise ですが、実は MSDN サブスクリプションで公開されていて、実際に試してみる事ができます。
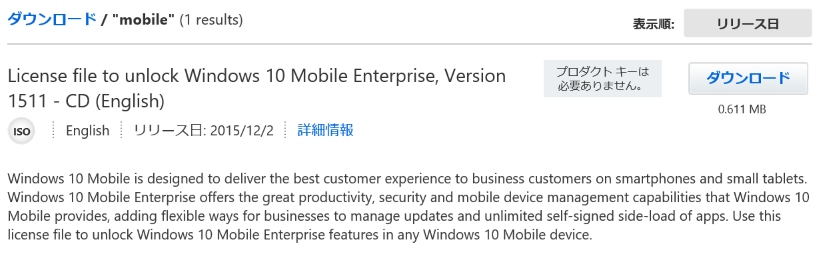
この ISO をダウンロードすると中には XML ファイルが 1 つだけ入っています。
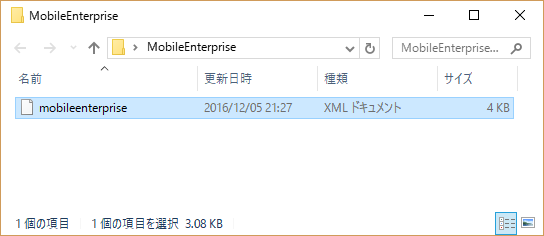
このファイルを使って お手元の Windows 10 Mobile を Enterprise エディションにしてみましょう。
Windows 10 Mobile Enterprise へのアップデート
Windows 10 Mobile Enterprise へのアップデートには Windows ADK が必要になります。 MADOSMA や NuAns NEO のアップデート等でお世話になった人も多いのではないでしょうか?
プロビジョニングパッケージの作成
Windows ADK をインストールして Windows イメージングおよび構成デザイナー を起動します。

新しいプロビジョニングパッケージを作成し、適当なプロジェクト名をつけます。
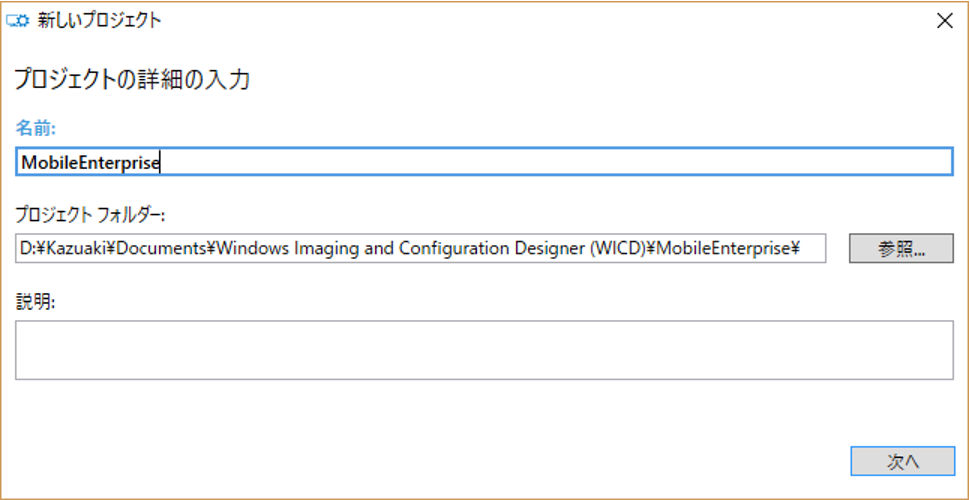
プロジェクト ワークフローは プロビジョニングパッケージ を指定。
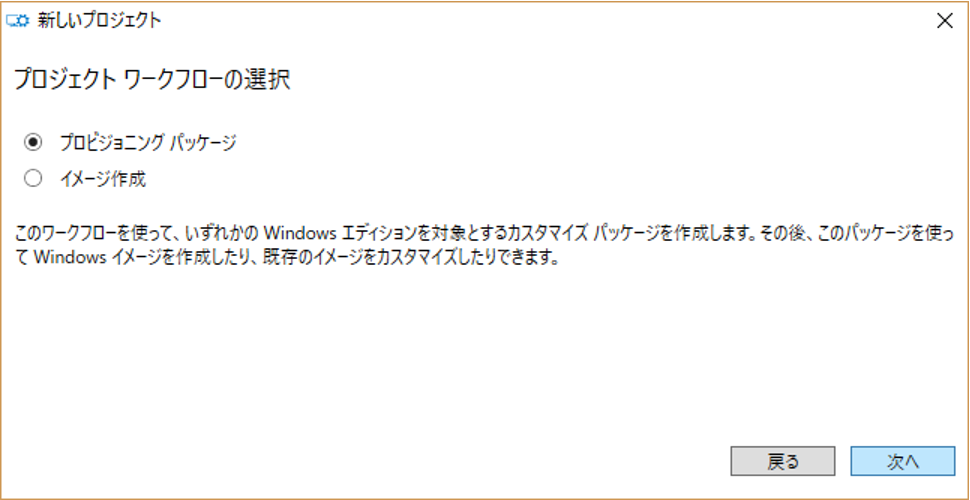
表示は Windows Mobile を指定します。
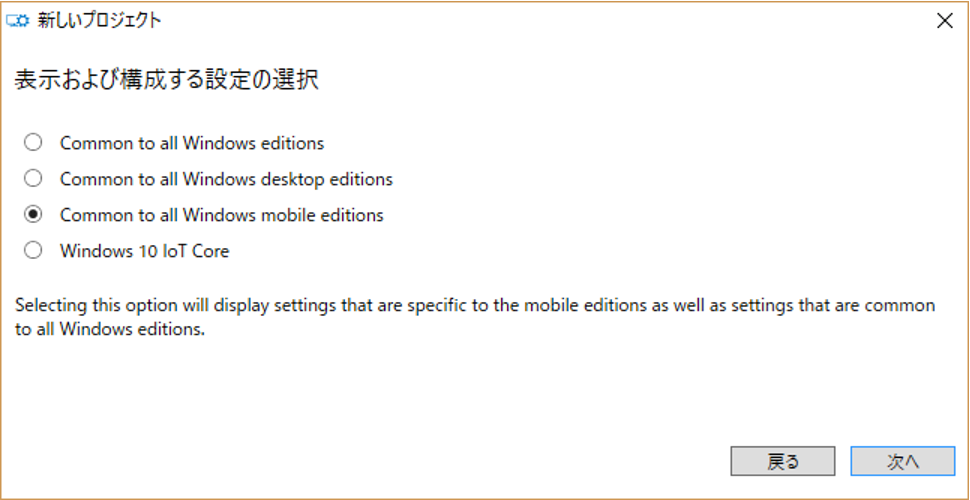
オプションは空白のまま続行。
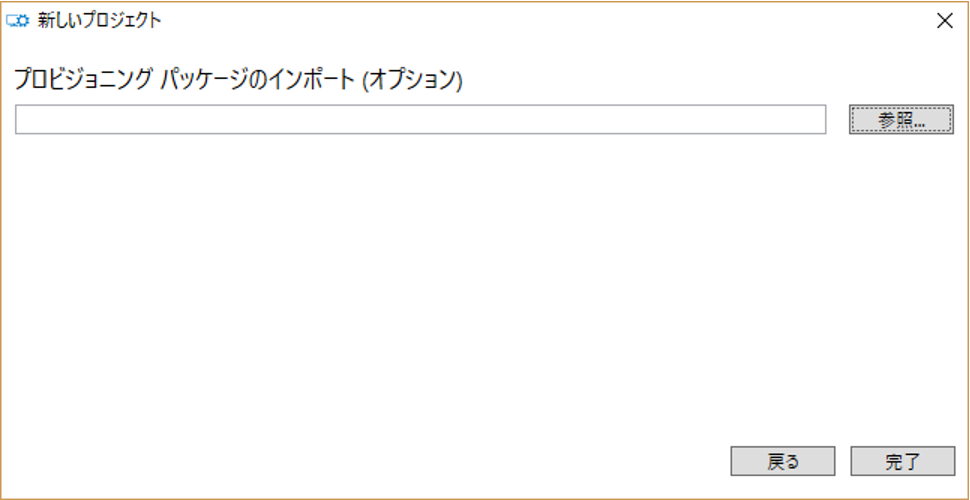
プロジェクトができたら左欄 実行時の構成から EditionUpgrade - UpgradeEditionWithLicense を選んで、画面中央上段の参照ボタンで最初にダウンロードした XML ファイルを指定します。

続けてメニューバーの エクスポート から プロビジョニングパッケージ を選択。
所有者だけ IT 管理者 として後はすべてデフォルトにしてみました。
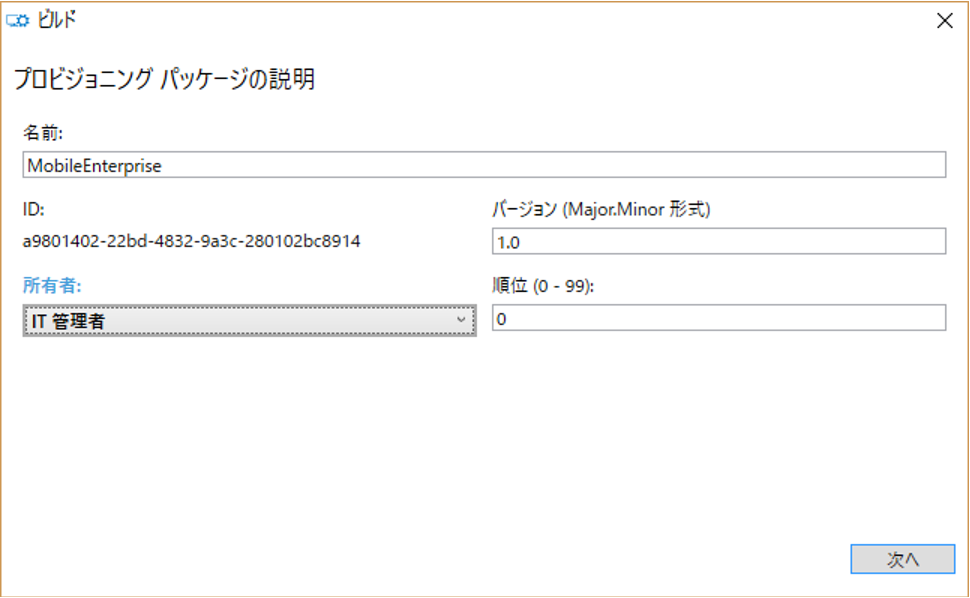

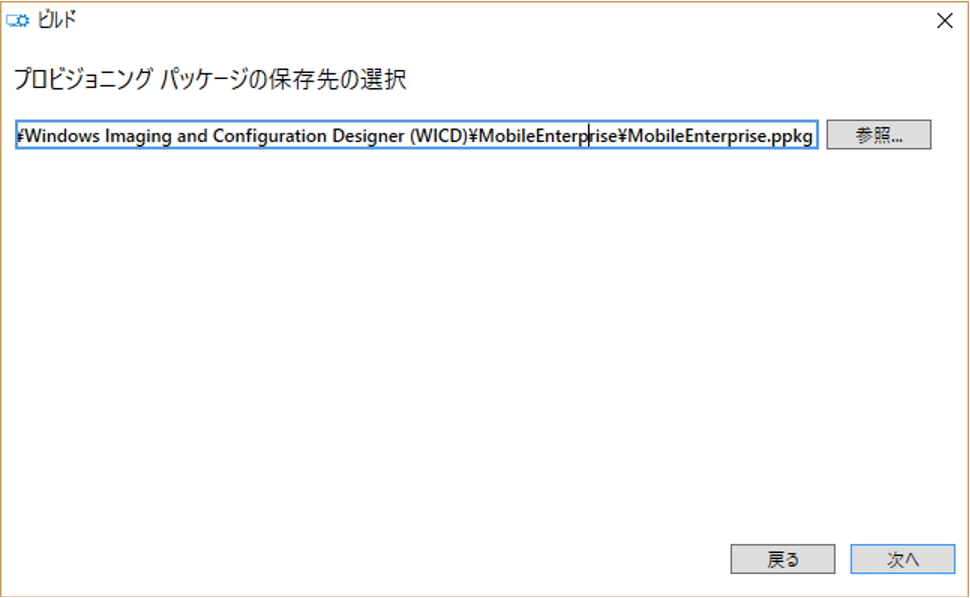
最後に ビルド をクリックして プロビジョニングパッケージを作成します。

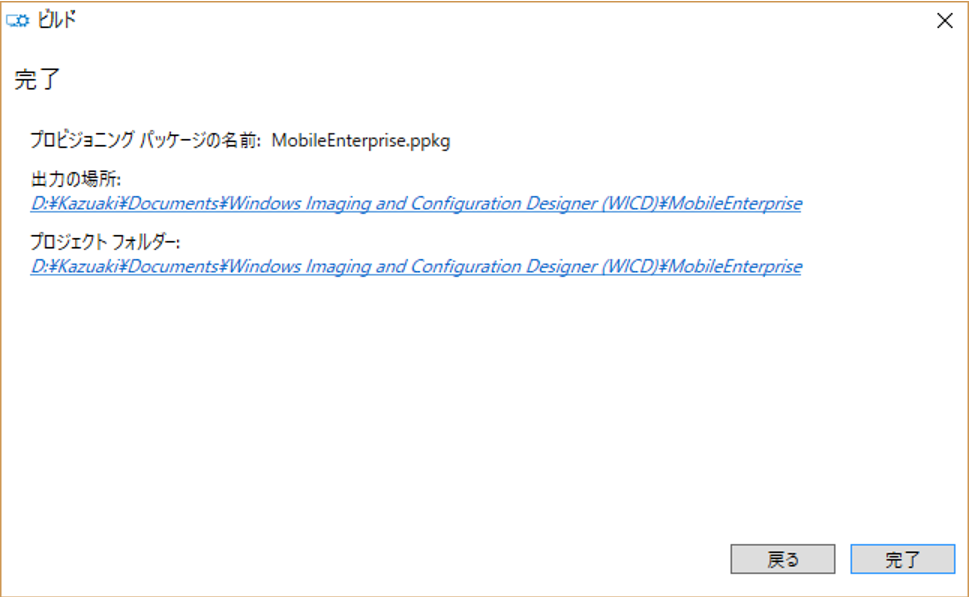
こうして完成したパッケージがこちら。
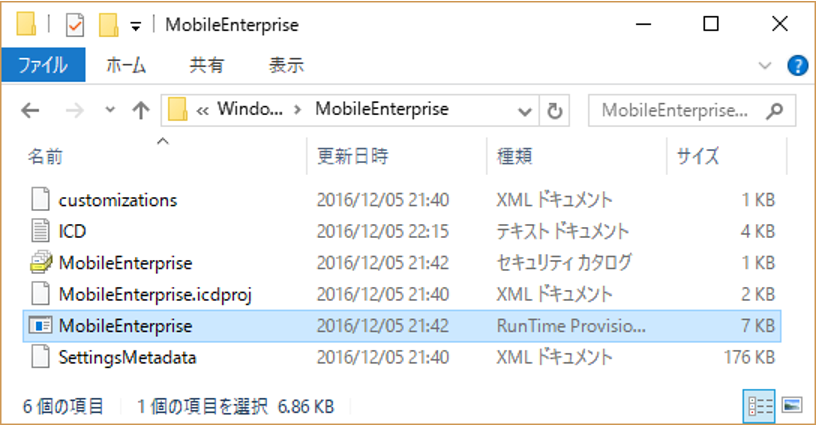
実機への適用
企業であれば MDM などで配布するんでしょうけど、お手軽に試すときは電話を USB 接続してプロビジョニングパッケージの中にある プロジェクト名.ppkg というファイルを適当な場所にコピーします。
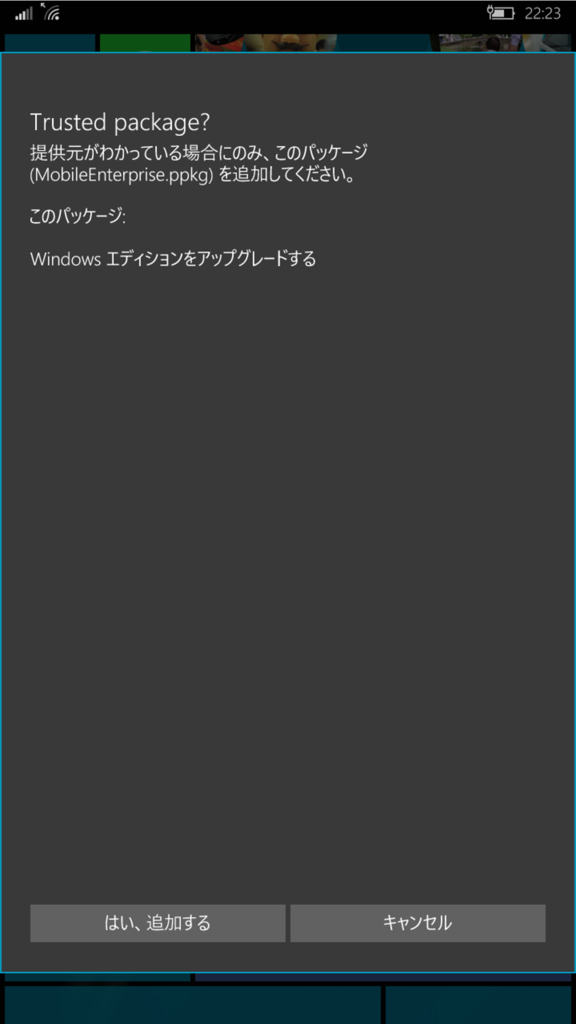
「はい、追加する」を選ぶと特にメッセージも出ずにすぐに適用が終わりました。
バージョン情報を見ると無事に Enterprise エディションに上がっていますね。
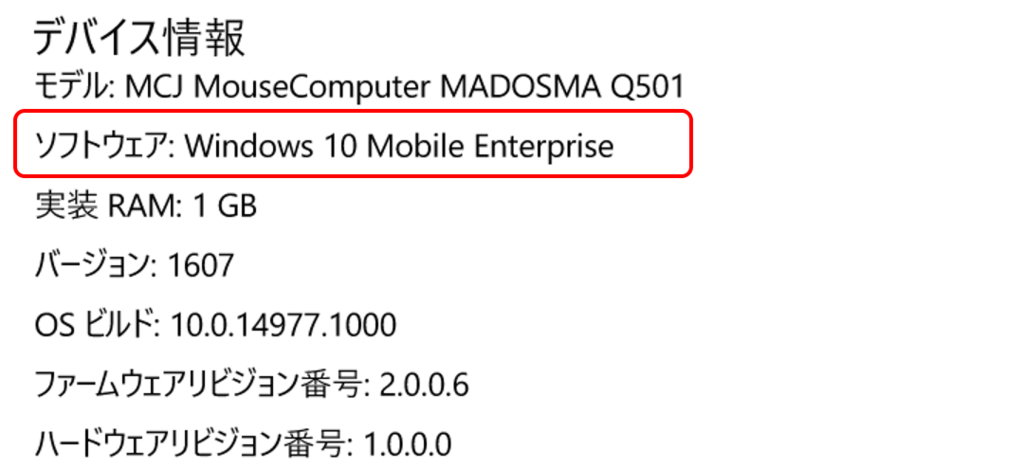
実際のところ、個人利用の用事はほとんどないので、お勤めの企業等で Windows Phone の大量導入を検討する場合に備えて記憶の片隅にでも置いておいてください。
以上、Windows 10 Mobile / Windows Phone Advent Calendar 2016 6 日目の記事でした。明日はネタ被りを心配していた のぶクマ (id:kumar) さんです。こんなので大丈夫でしたでしょうか?
*1:と言っても最低購入本数は 3 本からなので皆さんの保有台数からすれば問題になりませんね