Office 用アドインをインストールしてみる
Office 用アドインを開発するとき、インストールするファイルを適当な Web サーバーに置いておくのが一番お手軽な方法になります。
試しに GitHub に置いてあるサンプルをインストールしてみます。
ダウンロードしたフォルダを丸ごと *1 Web サーバーにコピーして、マニフェストファイル (今回のサンプルだと command-demo-manifest.xml) の中の URL をすべて書き換えていきます。
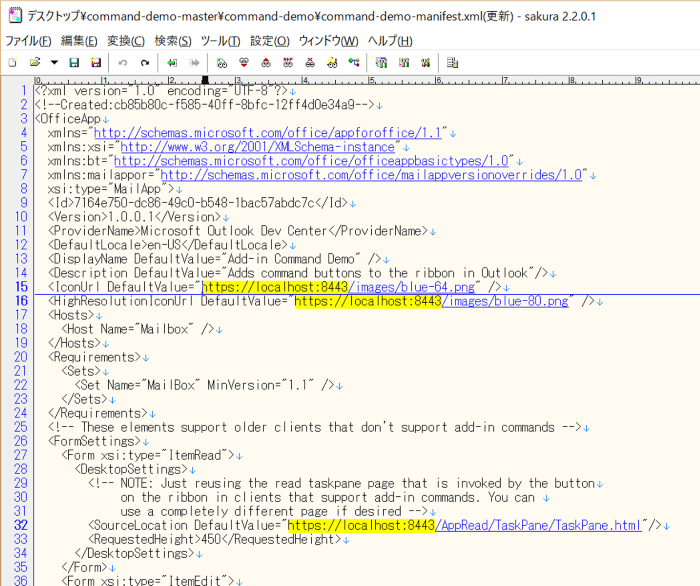
後は、Office 365 のオプション - アドインの管理 で ファイルから追加を選んで、マニフェストファイルを指定するだけ...
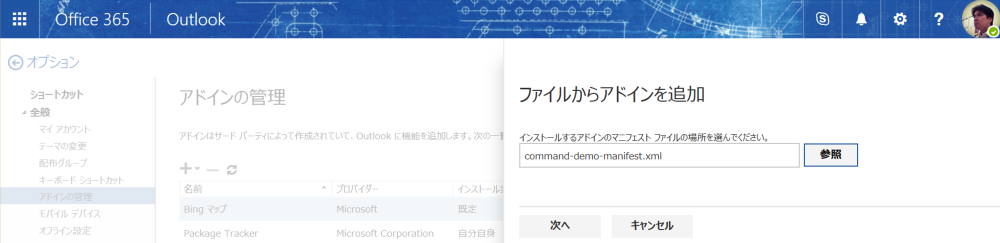
のはずだったのですが、エラーになりました。

どうやらファイルは https でアクセスできる必要があるようです。
Azure ストレージの準備をする
仕方がないので Azure で仮想マシン立てて Let’s Encrypt のお世話にでもなろうかと悩んでいたところ、@kkamegawa さんから Azure ストレージでいいじゃない? という有難い情報をいただきました。
@kazuakix 置くだけならAzure Storageでよくないですか?一応httpdとしても使えますが
— kkamegawa (@kkamegawa) 2016年9月18日
早速 Azure ストレージを作ってみます。最低限 名前だけ指定すればあとはお任せでいいと思います。
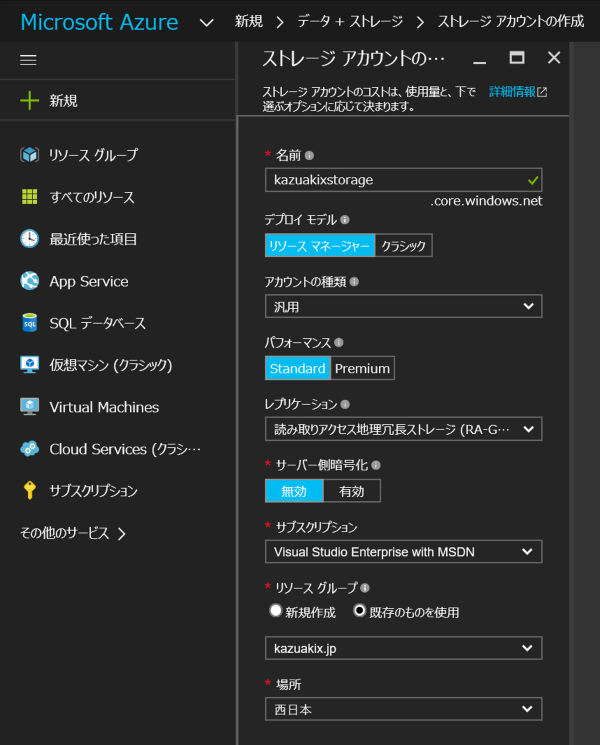
ストレージができあがったら、サービスの BLOB に新規のコンテナーを追加します。

今回は名前を app としてアクセスの種類を コンテナー としました。
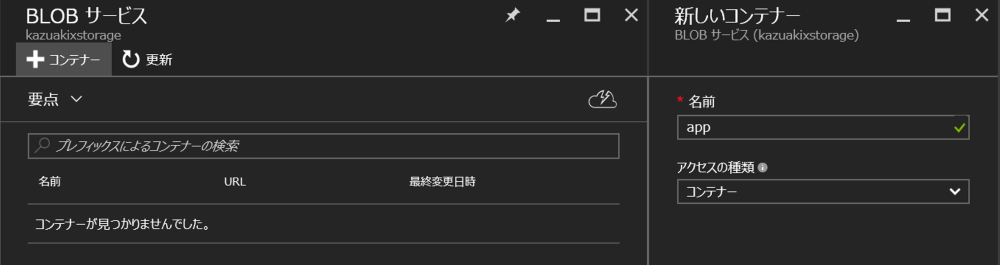
最後にアクセスキーの項目で生成されているキーを 1 つコピーしておきます。
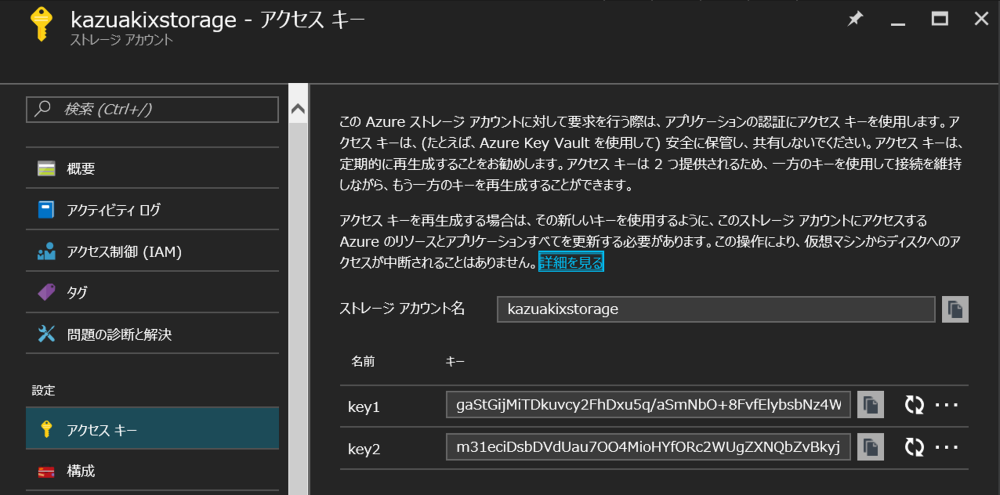
このキーは後でクライアントからストレージにアクセスする際に必要になります。
その後、検索して見つけた Azure Storage Explorer というツールでファイルを転送しようとしたのですが、どうしてもフォルダを作ることができず、ファイルをコピーすることしかできませんでした。
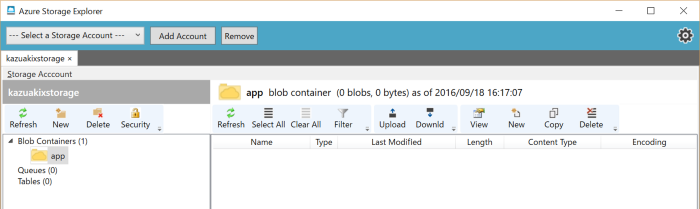
悩んでいると今度は 発売翌日に iPhone 7 のホーム画面を LINE で送り付けてくることで有名な @shibayan 先生から有力な情報が届きました。
@kazuakix そんな化石みたいなツールを使っているとは…。今の若者はこっちが常識ですよ https://t.co/xfiQQw8MYX
— しばやん (@shibayan) 2016年9月18日
どうやら今時の若者は Microsoft Azure Storage Explorer を使うのが常識のようです。
僕も若者なので早速インストールしてみました。
今度は、フォルダをドラッグ&ドロップするだけで一気にアップロードすることができました。何ともお手軽ですね。
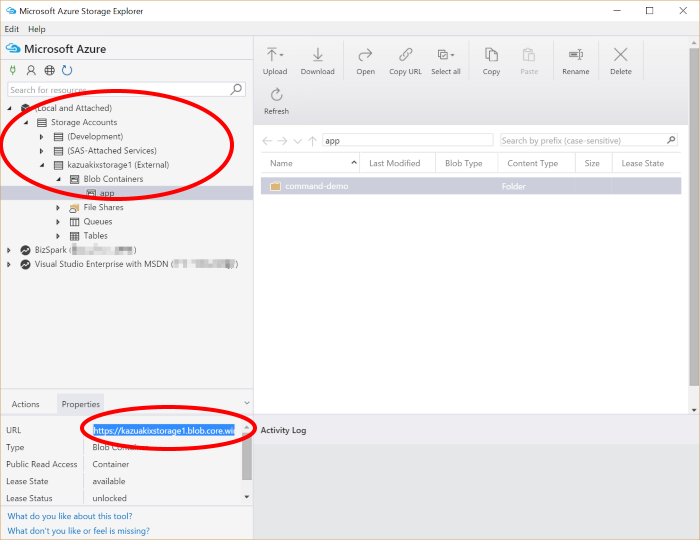
そして左下のプロパティにはアクセスするための URL (ちゃんと https になってます) が表示されているので、この情報で Office 用アドインのマニフェストファイルを変更すれば OK です。
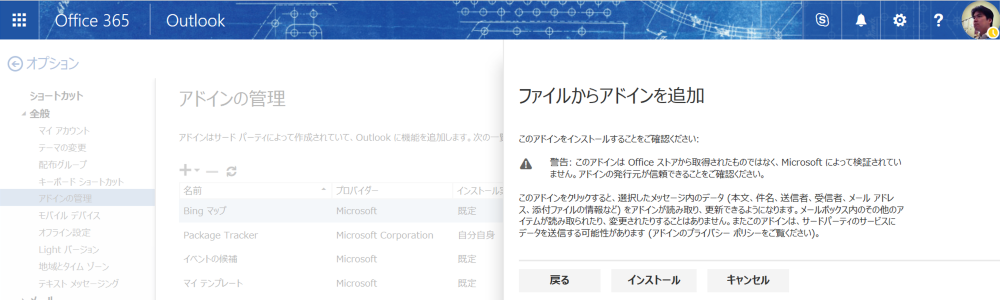
1点、URL の大文字小文字が区別されるところだけ注意が必要です。(サンプルプログラムのフォルダ名が Images なのに、マニフェストファイルでは images と書かれていたので、インストール後にエラーが出て悩みました)
ともあれ、これで Office 用アドインを試してみることができますね。
*1:本当は全てのフォルダが必要なわけではないですが